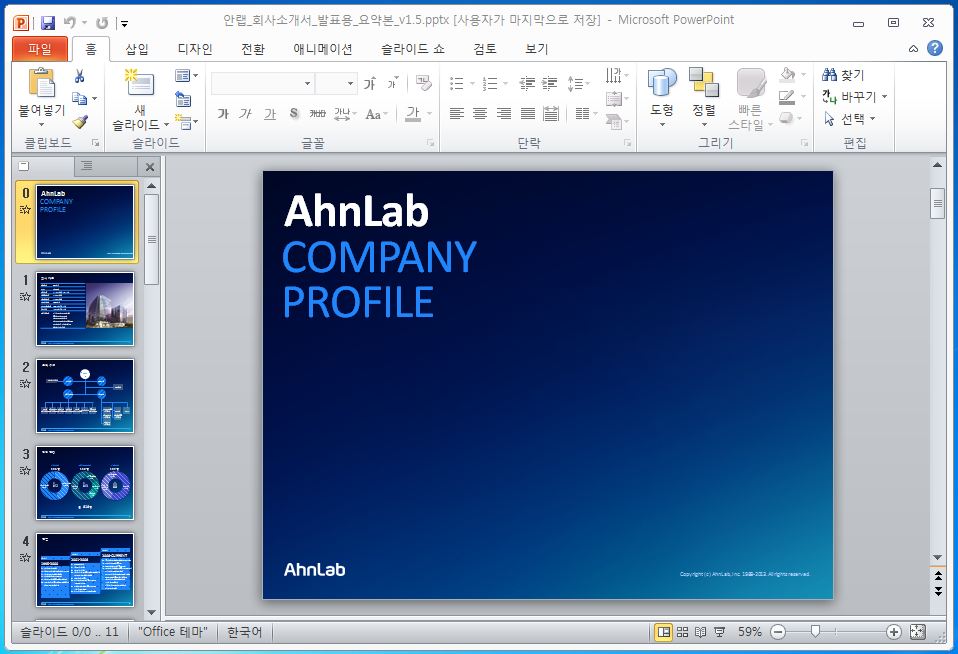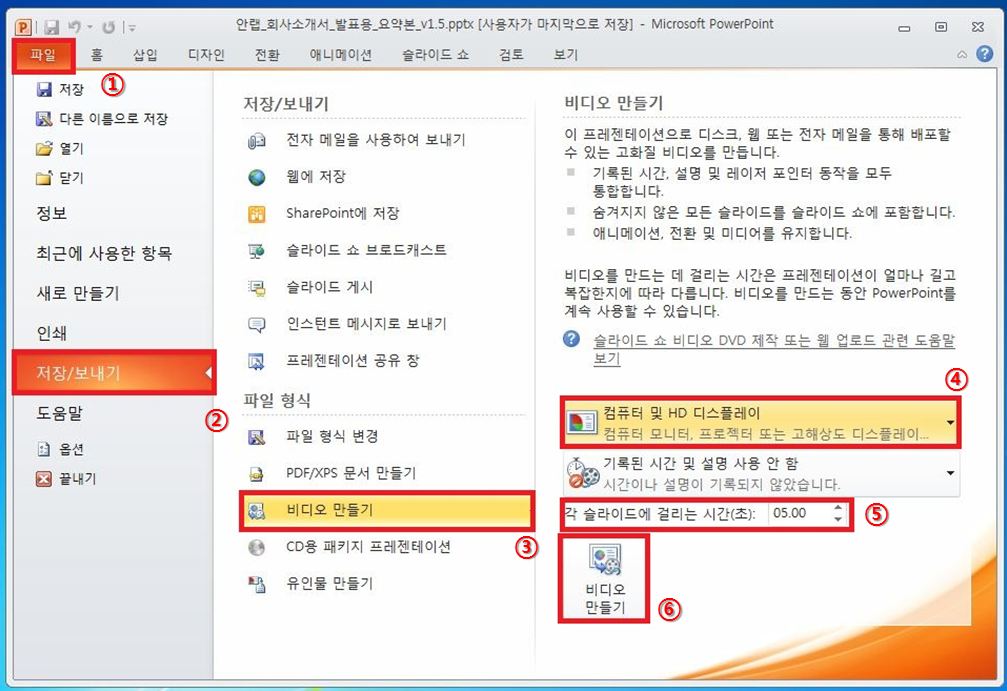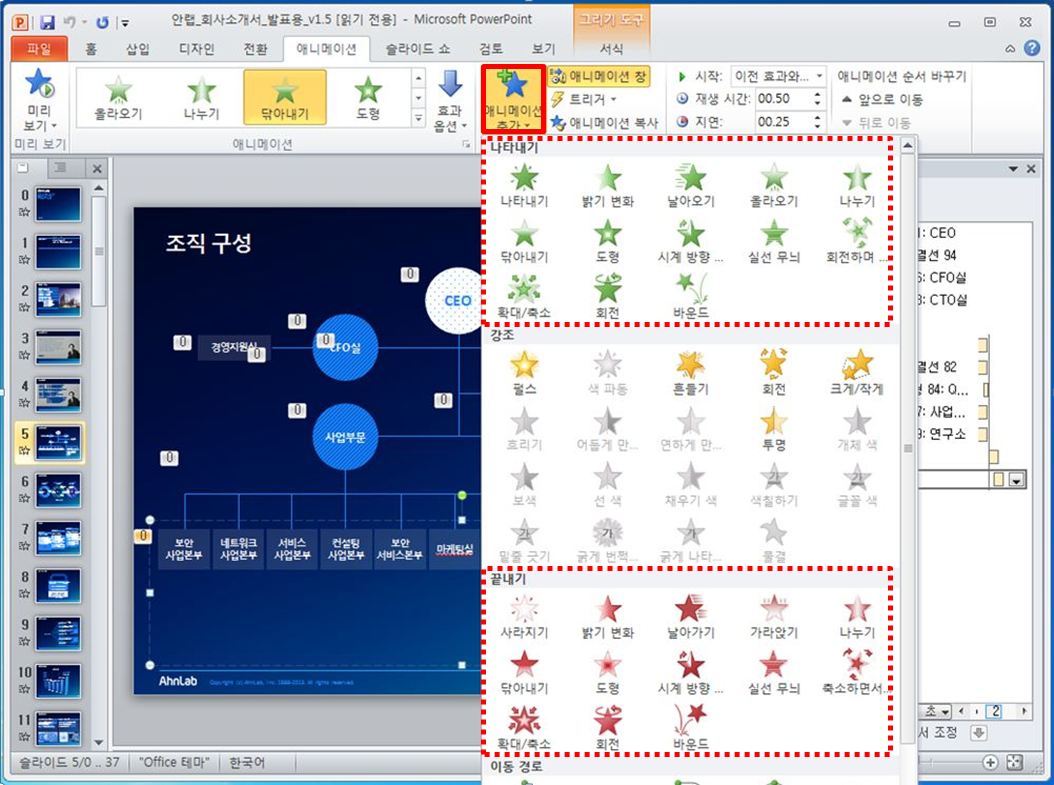| ‘초간단’ PPT로 동영상 만드는 법! | |
|---|---|
| |
|
이처럼 동영상 제작으로 고민한 경험이 있다면 파워포인트(PPT)를 동영상 제작에 활용해 보는 것은 어떨까? 제안서나 발표 자료를 만드는데 효과적인 PPT는 간단한 동영상을 만드는 데에도 꽤 쓸만하다. PPT를 다루는데 익숙한 사람에게는 더더욱 그렇다. (단, 이 기능은 PPT 2010 버전부터 사용 가능하다.)
PPT로 동영상을 제작하는 방법은 생각보다 간단하다. PPT 파일을 동영상으로 저장만 하면 된다! PPT로 제안서만 만든다는 생각을 넘어서면 PPT의 활용도는 더욱 커진다.
1. 먼저 PPT를 실행한 뒤, 만들고자 하는 내용의 파일을 만든다.
아이의 사진으로 돌 기념 영상을 만들고자 한다면, 사진을 슬라이드에 차례로 붙여 넣은 뒤 표지를 만들고 각 슬라이드에 적절한 문구를 넣어주면 된다. 그런 다음 아래의 방법으로 파일을 동영상 파일로 저장한다.
2. [파일] - [저장/보내기] – [비디오 만들기]를 차례로 클릭한다.
컴퓨터 및 HD 디스플레이(960X720), 인터넷 및 DVD(640X480), 휴대용 장치(320X240) 순으로 해상도가 낮다.
각 슬라이드에 걸리는 시간은 기본적으로 5초가 설정돼 있는데, 동영상의 성격에 따라 더하거나 뺄 수 있다.
[비디오 만들기]를 클릭하면 파일 저장을 위한 창이 나타난다.
파일을 저장하면 파워포인트 하단에 ’비디오를 만드는 중’이라는 표시를 볼 수 있다. 이 때 [X]표시를 누르면 동영상 저장이 중단된다.
좀 더 세련된 동영상을 만들고 싶다면, PPT의 애니메이션 기능을 활용해도 좋다. 제안서를 작성할 때도 마찬가지지만, 적절한 폰트와 애니메이션은 동영상에 활기를 불어 넣는다.
일반적으로 많이 사용하는 화면 전환 기법만 익혀도, 전문가 부럽지 않은 동영상을 제작할 수 있다. 슬라이드 시작과 끝에 ‘나타나기’, ‘밝기 변화’, ‘닦아내기’ 등의 애니메이션을 선택한 뒤 재생시간 및 지연시간을 설정한다.
그 동안 PPT를 제안서 만드는 데에만 이용했다면, 이제는 동영상을 만드는 데에도 활용해보자! 시간과 비용을 절약하고도 쉽게 동영상을 만들 수 있을 것이다.@ |
'컴 · 디카 공부방' 카테고리의 다른 글
| 알아두면 유용한 윈도 단축키 (0) | 2014.06.12 |
|---|---|
| 윈도우 단축키, 이 정도만 알면 나도 컴퓨터 초고수 (0) | 2011.10.18 |
| 5분이면 뚝딱! 윈도우 7 파티션 나누기 (0) | 2011.10.10 |
| 패스워드 효과적으로 관리하기 (0) | 2011.08.04 |
| 느릿한 PC는 '이제 그만' 오래된 PC도 '새것처럼' (0) | 2011.07.01 |